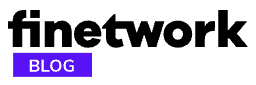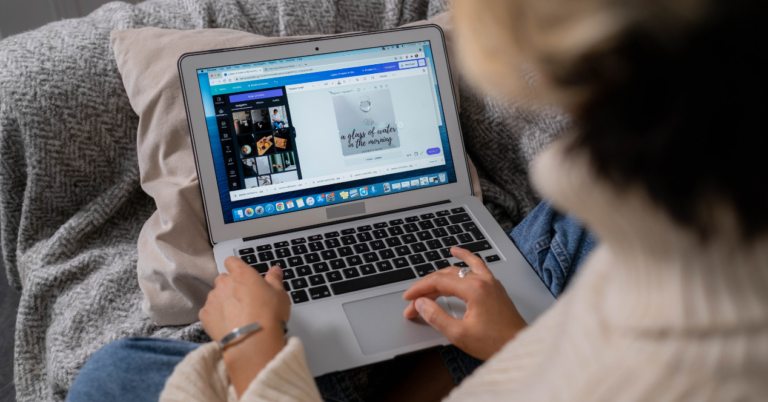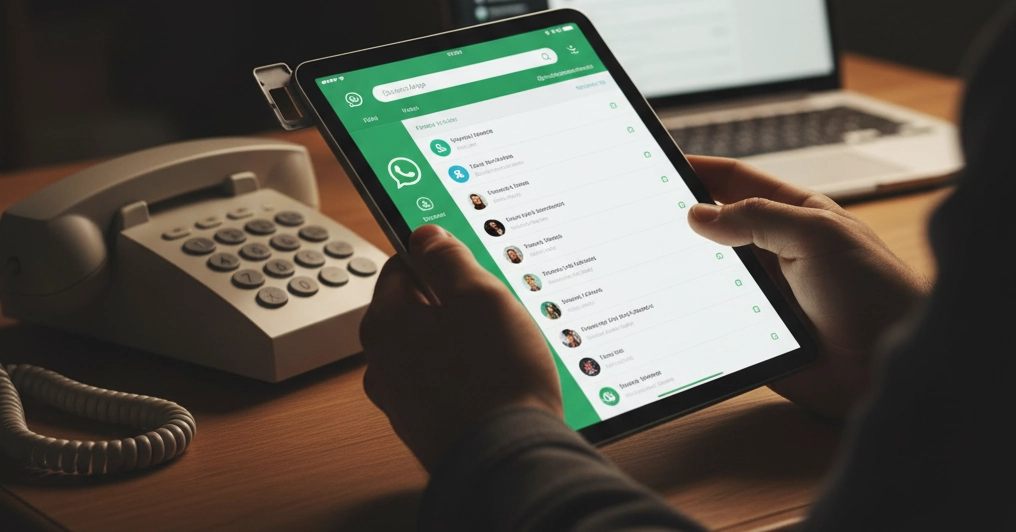¿Alguna vez has tenido problemas para enviar archivos de gran tamaño? En ese caso, toma nota porque te vamos a contar qué es WeTransfer y cómo puedes enviar archivos de cualquier tamaño en cuestión de segundos, sin tener que preocuparte por las limitaciones de tamaño de otras plataformas como Gmail o Dropbox.
¿Qué es WeTransfer?
Como habrás podido intuir, WeTransfer es una plataforma para enviar archivos de gran tamaño que no puedes adjuntar en una cuenta de correo electrónico. Y lo mejor es que podrás enviar archivos de hasta 2GB de tamaño de forma totalmente gratuita.
Muy sencilla, rápida e intuitiva, la plataforma para enviar archivos WeTransfer está basada en la nube, lo que significa que los archivos que envíes o recibas no ocupará ningún espacio en tu ordenador o dispositivo, siendo los propios servidores de WeTransfer los que se encargan de almacenar y enviar los archivos.
Así mismo, una de las principales de enviar con WeTransfer es que no es necesario registrarse ni descargar ninguna aplicación, aunque si lo deseas, sí puedes hacerte una cuenta personal, así como acceder a un plan de pago con opciones avanzadas, como la posibilidad de enviar archivos de hasta 20GB de tamaño.
Cómo enviar archivos con WeTransfer paso a paso
Ahora que ya sabes en qué consiste, te vamos a contar cómo enviar archivos con WeTransfer en español paso a paso:
Accede a la página web: versión gratuita y de pago
Lo primero que debes hacer es acceder a WeTransfer.com, pudiendo hacer uso de la herramienta nada más entrar o, si lo prefieres, suscribirte con una cuenta Plus de pago.
De hecho, cuando entres tendrás que escoger entre usar WeTransfer free o WeTransfer Plus.
Si tienes dudas, a continuación te mostramos las ventajas de la versión Plus sobre la versión gratis de WeTransfer:
- Envíos de archivos de hasta 20GB, por los 2GB de la versión gratuita.
- Espacio de almacenamiento de archivos en la nube de hasta 100GB.
- Posibilidad de proteger los archivos con contraseña.
- Crear un perfil personalizado.
- Personalizar los correos electrónicos que llegan al destinatario.
En cuanto al precio, WeTransfer Plus tiene un precio de 12 euros al mes o 120 euros al año.
Selecciona los archivos para enviar
Desde la página de inicio, selecciona los archivos para enviar en el símbolo “+ Subir archivos”, que lo encontrarás en la parte izquierda de la pantalla. Al clicar en “+”, se te abrirá el explorador de tu ordenador, donde podrás seleccionar los archivos a enviar.
Elige el método de envío
Una vez hayas subido los archivos, tendrás que seleccionar el método de envío en el símbolo de tres puntos situado en la parte inferior izquierda, pudiendo escoger entre enviar por correo electrónico o mediante enlace, lo que te permitiría enviar los archivos vía WhatsApp, SMS o cualquier otro método.
En caso de que quieras enviar los archivos por correo, tendrás que introducir tanto tu dirección de correo como la de la persona destinataria de los archivos. En caso de que te hayas suscrito a la versión Plus, también tendrás la posibilidad de escoger la caducidad de los archivos.
Escribe el cuerpo del mensaje y envía
Tanto si optas por el enlace o el correo electrónico, tienes que escribir un título y un breve mensaje que llegará al destinatario que reciba los archivos.
Después, simplemente tienes que clicar en “Enviar” para que comience el proceso de transferencia de los archivos. Para asegurarte de que no haya ningún fallo y que llegue correctamente, comprueba el estado de transferencia hasta que el porcentaje llegue al 100%. Cuando se haya enviado, la plataforma te preguntará si quieres volver a enviar otro archivo.
Verifica tu email
En caso de que estés utilizando la versión gratuita de WeTransfer, tendrás que verificar tu email mediante un mensaje que recibirás en tu cuenta de correo electrónico, a modo de comprobación de seguridad. El mensaje incluirá un código de 6 dígitos que deberás copiar y pegar en el apartado de WeTransfer.
Si no has creado una cuenta Plus, tendrás que repetir este proceso de verificación cada vez que vayas a enviar un archivo nuevo.