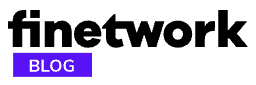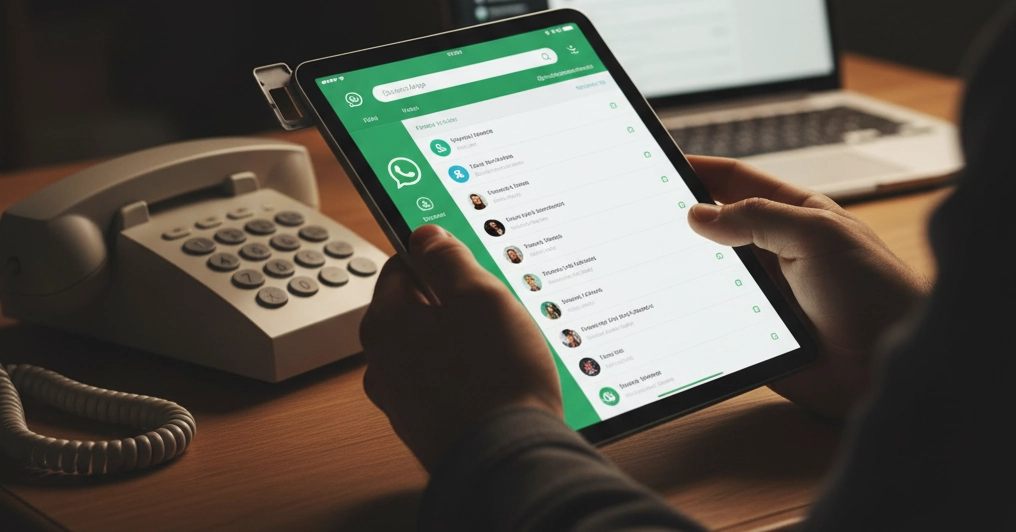Tanto si quieres reinstalar el sistema operativo Windows 10 en un ordenador, como si quieres instalarlo desde cero, te vamos a mostrar cómo puedes hacerlo a través de un USB. Se trata de un proceso sencillo, pero que requiere de que sigamos unos pasos bien detallados.
Esta es una opción muy socorrida, ya que vamos a poder tener siempre con nosotros el sistema operativo en un pendrive y en caso de necesitarlo nosotros, un amigo o un familiar, tan solo tenemos que hacer uso de esta memoria portátil. Se trata de un proceso que también vamos a poder seguir en otras versiones del sistema operativo de Microsoft como más tarde te explicaremos.
Crear un USB de instalación de Windows
Lo primero que haremos será convertir un pendrive en un punto de partida para el sistema operativo y, por lo tanto, tendremos que borrar todos los datos que tenemos en el USB que vayamos a utilizar para estos pasos. Nuestro ordenador no tiene por qué verse afectado en ningún momento durante este proceso.
Lo siguiente que haremos para hacer de un USB el instalador de Windows 10 es descargar desde la web oficial de Microsoft la herramienta necesaria para ello. Esto lo vamos a poder hacer del mismo modo en Windows 11, aunque en versiones previas como Windows 8.1 y Windows 7 el proceso puede variar ligeramente.
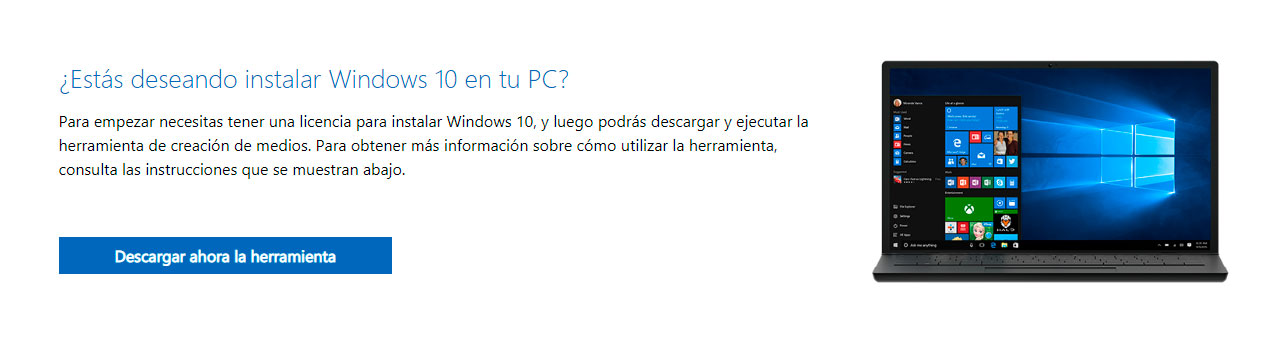
Una vez tenemos en nuestro PC la herramienta descargada, nos encontramos con un archivo llamado MediaCreationTool en la carpeta de descargas. Antes de seguir introducimos la unidad de memoria vacía en el puerto USB y esperamos a que lo reconozca el ordenador. Ahora sí, podemos hacer doble clic sobre la herramienta que hemos descargado antes.
Entonces en la pantalla veremos cómo el proceso comienza, con una pantalla en la que aparece un mensaje donde dice: Realizando algunos preparativos.
Esta espera puede tardar entre 1 y 3 minutos, por lo que es necesario tener algo de paciencia. Una vez ha finalizado, nos mostrará una pestaña en la que tenemos que aceptar los términos de uso que nos darán acceso a instalar Windows 10 desde un USB. Tendremos que pulsar sobre aceptar para continuar con el proceso.
De nuevo, tendremos que esperar algunos minutos para que trabajen en el proceso. Y a continuación llegamos a uno de los puntos clave, dado que es aquí donde tenemos que marcar la opción donde pone “Crear medios de instalación”.

Tras esto, llega el momento de seleccionar nuestras preferencias, donde vamos a poder modificarlas a nuestro antojo o bien, dejarlas como viene por defecto, las cuales son idénticas a las que tenemos en nuestro ordenador desde donde estamos realizando el proceso y posiblemente son las más adecuadas. De todos modos, estos son los parámetros editables:
- Idioma.
- Edición.
- Arquitectura
El siguiente paso se basa en seleccionar que deseamos llevar a cabo el proceso en la unidad flash o lo que es lo mismo el pendrive de al menos 8 GB de espacio, como se indica.
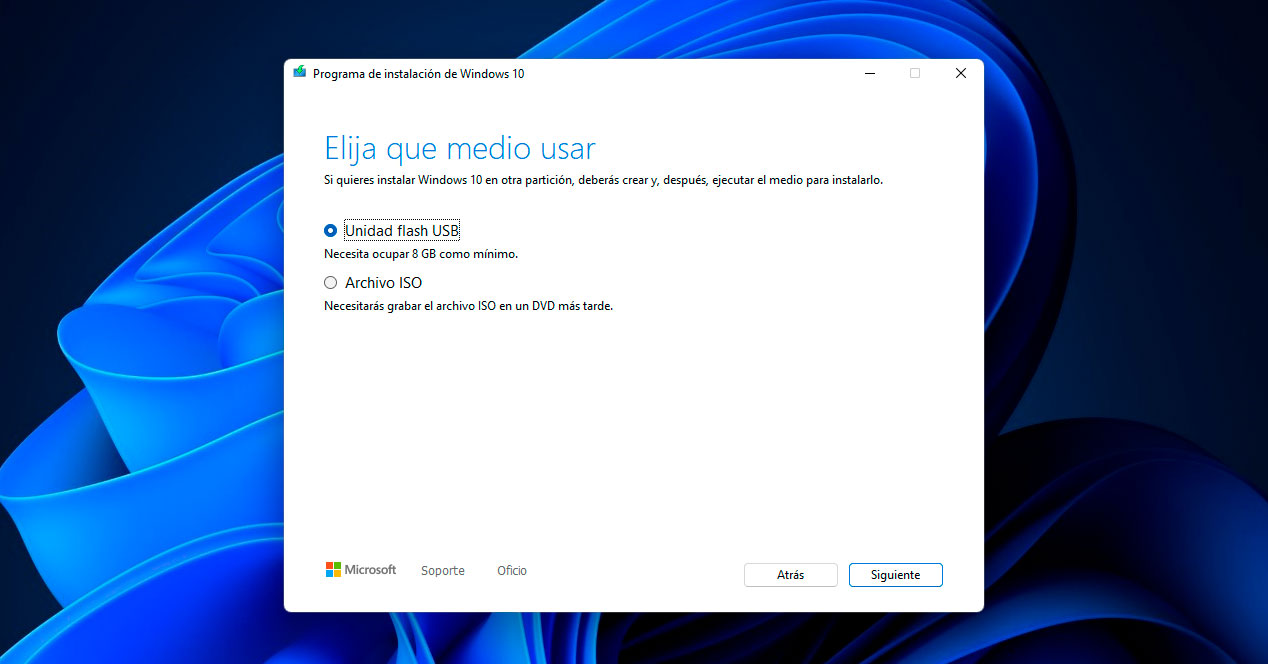
Al pulsar sobre siguiente, nos llevará a una pestaña en la que tendremos que marcar el USB conectado al ordenador que queremos utilizar. Al marcarlo y continuar con el proceso, este se formatea por completo, por eso antes os pedimos que eliminaseis manualmente todos los archivos.
Continuamos y se iniciará el proceso, el cual puede tardar hasta 1 hora. Durante este tiempo es importante que no apaguemos el ordenador y que tampoco extraiga la unidad USB o se estropeará todo lo que hemos completado y tendremos que repetirlo.
Pasos para instalar Windows desde el USB
Una vez que necesitemos instalar el sistema operativo desde esta fuente, tendremos que ser conscientes de que el proceso sigue siendo complejo y hay que tener en cuenta que un error puede ser un quebradero de cabeza. Para ello, tenemos que empezar por meter el USB en el ordenador antes de encender.
Después llegará el botón de usar este medio como sistema de arranque. Para ello, mientras el PC se enciende, tenemos que pulsar la tecla escape, o bien F1, FE, F3, F4… cada fabricante recurre a una distinta, por lo que será cuestión de probar.
En el momento en el que el PC nos muestre una imagen en la que podemos leer Please, select boot device, tendremos que usar el teclado para situarnos sobre el nombre del USB donde tenemos Windows 10 almacenado.
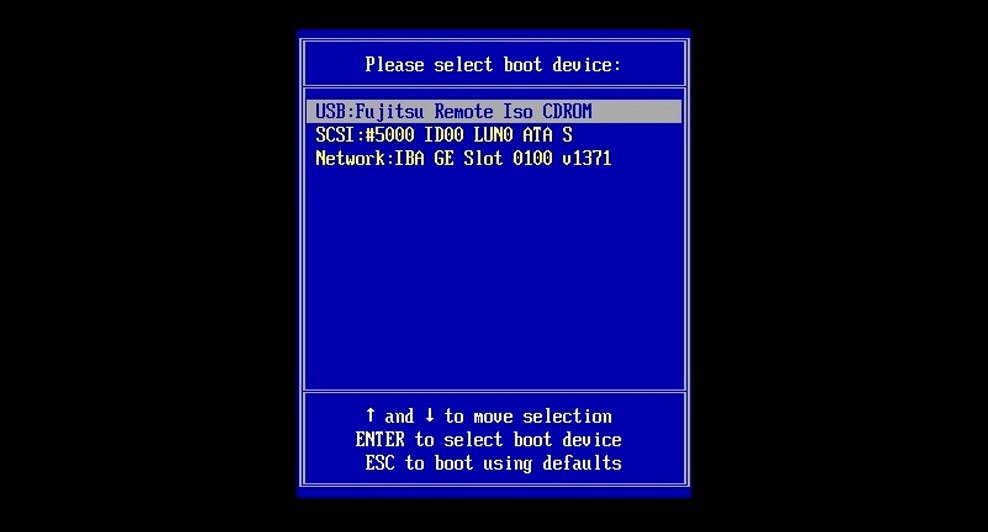
Lo siguiente que haremos será escoger el idioma en el que queremos instalar el sistema operativo. Continuamos tocando sobre Instalar ahora y llegará el momento de poner la licencia de instalación que previamente debemos haber comprado. En caso de no tenerla, podemos elegir la opción de continuar sin clave, para añadirla más tarde.
Lo siguiente será confirmar los términos y finalmente tendrás que elegir el tipo de instalación:
- Mantener los archivos y configuración.
- Instalar solamente Windows.
En caso de no ser usuario avanzado, te recomendamos la primera opción. Al cabo de varios minutos, el proceso finalizará y podremos retirar el USB.