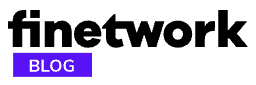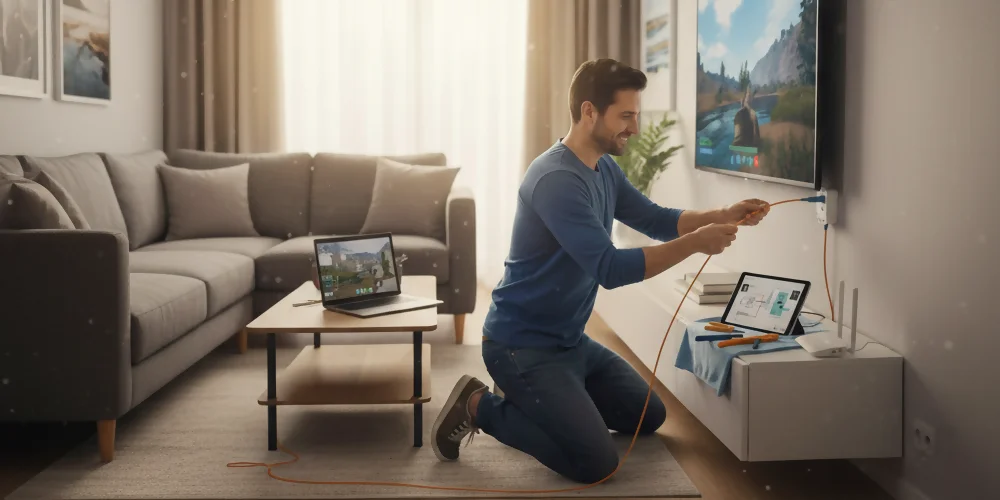Uno de los problemas más clásicos de Windows 10 y de otras versiones del sistema operativo es el conocido como pantallazo azul. Esto provoca que el ordenador cierre todos los procesos y nos haga buscar una salida, que en la mayoría de ocasiones requieren de apagar y encender de nuevo el ordenador.
El gran problema es que no sabemos cuándo ocurrirá, por lo que nos vemos obligados a vivir con temor a que se repita. Cuando este aparece en nuestro monitor, perdemos todo el trabajo que teníamos hasta ahora entre manos y, por lo tanto, se borra todo el progreso. Por todo ello, queremos explicarte en qué consiste y qué podemos hacer para solucionarlo.
Qué es un pantallazo azul o BSOD de Windows
Se trata de un error que puede venir causado por el hardware o el software y se muestra una vez que el sistema detecta un error grave que no es capaz de asimilar. Funciona como un sistema de protección, evitando que algún elemento se ha dañado y no tenga otro remedio que tomar.

Entre los muchos motivos que pueden hacer aparecer este error, nos topamos con los siguientes y más comunes: fallo de los drivers, temperatura excesiva, error en los accesorios conectados, virus o una actualización dañada.
¿Por qué aparece la pantalla azul?
Lo más complicado es localizar exactamente de dónde procede el problema, aunque para eso debemos recordar los últimos cambios que hemos realizado en el ordenador, ya que muy posiblemente sea el origen de lo que nos está sucediendo.
En la propia pantalla azul se nos explica que, si se trata de un error puntual, no tendríamos por qué preocuparnos, aunque si lo vemos a menudo, tenemos que tratar de arreglarlo con ayuda de expertos. Si dejamos que el problema continúe, podríamos terminar dañando el sistema y requerir de una reparación mucho más costosa y complicada.
Cada vez que aparece el pantallazo azul, el ordenador recibe la orden de detener todos los procesos con tal de no perder datos, por eso, debemos prestarle mucha atención y darle el valor que tiene. Si esta pantalla no se mostrase, el problema sería aún peor.
Diferentes pantallas BSOD en Windows
Otra forma de conocer a los pantallazos azules de Windows es bajo las siglas BSOD, que en inglés quiere decir blue screen of death. Pero, sin embargo, no ha sido siempre igual desde que el sistema operativo de Microsoft funciona, sino que ha ido cambiando con cada versión, volviéndose más importante y dándonos más información.
La primera versión que se conoce data de Windows 98, donde el error que aparecía nos mostraba el error crítico y nos obligaba a reiniciar el equipo para conseguir volver a la normalidad. Una información que siempre resultaba escasa.
Tanto en Windows XP como en Windows 7 la información es amplia, dándonos más datos sobre la causa del problema. En la pantalla se mostraba en inglés los motivos que nos habían llevado a esta situación y de paso la recomendación de reiniciar el ordenador y tratar de arreglarlo cuanto antes.

Con Windows 8, pero además Windows 10 y por supuesto la última versión Windows 11, el sistema nos ofrece un diseño que hace alusión al error con una cara triste, una pequeña explicación sobre lo ocurrido y un código de error. Además, vemos un código QR que nos llevará a través del teléfono a la web de Microsoft para tratar de solucionarlo.
Configurar tus preferencias contra pantallazos
Para tener nosotros mismo más información o que los expertos consigan dar con la solución, podemos cambiar la información que el sistema almacena tras un error. Un proceso que no recomendamos hacer a cualquier usuario, solo aquellas que saben lo que hacen.
De esta manera evitaremos que Windows borre por completo la información del error para continuar funcionando a la perfección tras el reinicio. Aunque esto puede provocar que el fallo suceda más a menudo. Para ello, tenemos que seguir el siguiente proceso:
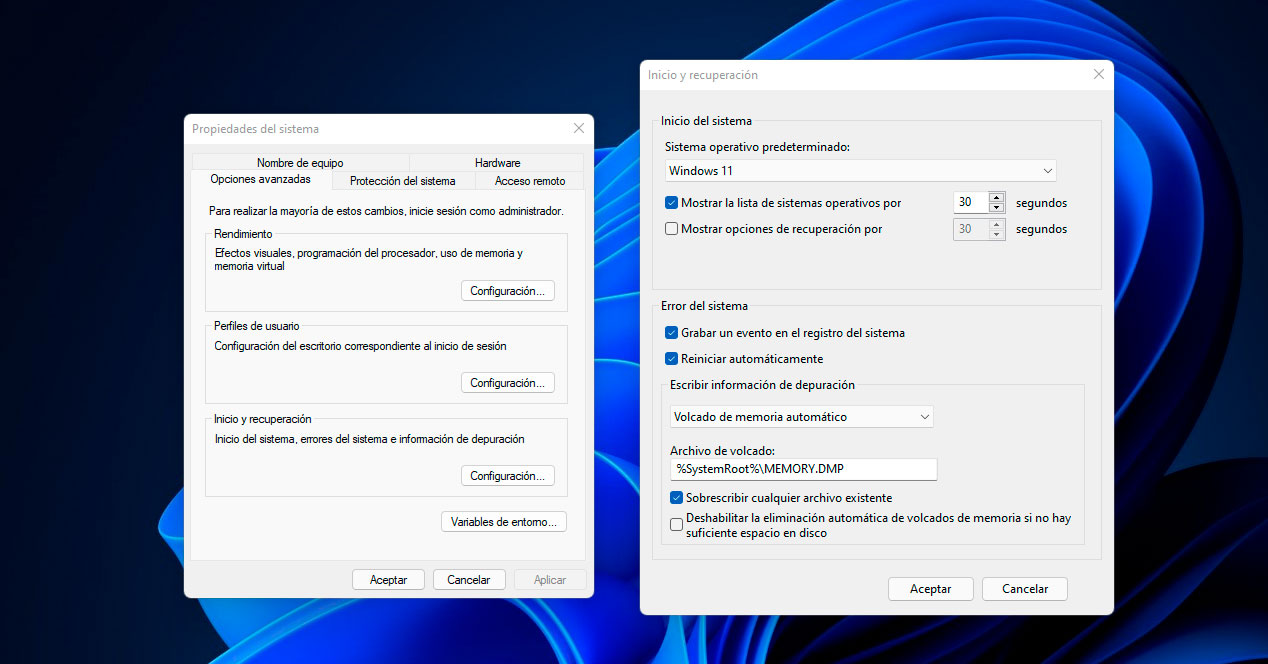
- Tocamos en la barra de búsqueda.
- Escribimos y entramos en Ver la configuración avanzada del sistema.
- Elegimos Configuración.
- Para después pulsar sobre Inicio y recuperación.
Desde aquí podremos decidir que se haga un reinicio automático con el pantallazo azul y evitar que las copias de seguridad con información del sistema se acumulen una y otra vez.