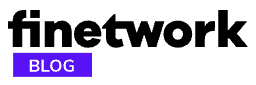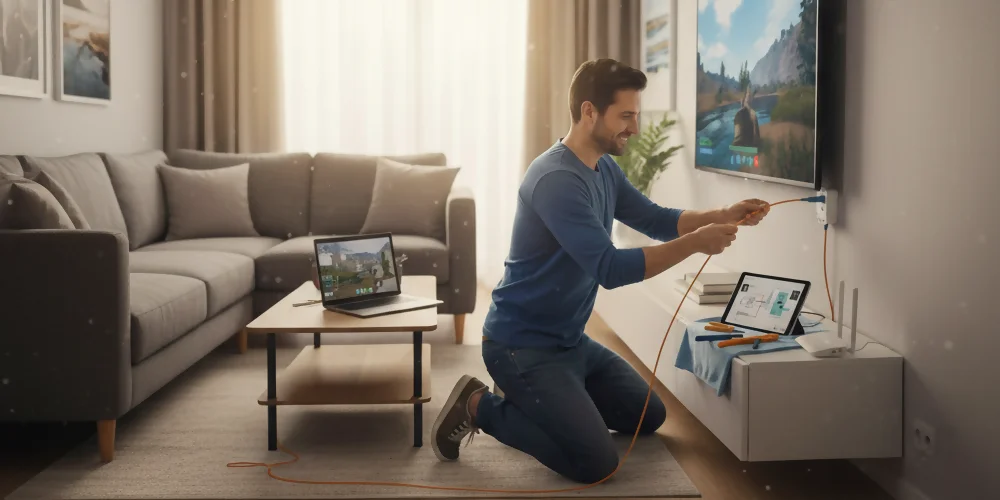Posiblemente en algún momento has tenido la necesidad de grabar lo que estaba ocurriendo en la pantalla del ordenador, ya sea para un trabajo de clase, para el trabajo o por algún otro motivo. Y lo más seguro es que no hayas encontrado ninguna forma de hacerlo en Windows hasta ahora. Con Windows 10 y la integración mejorada de los juegos se añadió esta posibilidad que nos puede salvar de un apuro.
Ya no tenemos que descargar complejos programas que nos permitan grabar la pantalla del ordenador. De esta manera ahorramos espacio en nuestro sistema y conseguiremos el resultado que todos esperábamos. Para ello, tan solo vamos a tener que seguir una serie de pasos rápidos y sencillos, al alcance incluso de quienes no dominan mucho la informática.
Pasos para grabar la pantalla en Windows 10
Como ya te hemos mencionado, el proceso resulta fácil y sencillo, pero con una serie de opciones básicas que también debemos conocer. Por ello, os vamos a acompañar a lo largo de este tutorial con las indicaciones más precisas para que grabar la pantalla de un ordenador con Windows deje de ser un problema y pase a ser algo rápido.
La barra de juego es la clave
Lo único que vamos a tener que utilizar es la función barra de juego que fue creada en desarrollo con XBOX. Esta opción estaba ideada originalmente para los juegos que podemos disfrutar en los ordenadores, pero no limita en ningún momento el programa que estamos utilizando a la hora de grabar.
Para abrirla y ponerla en marcha podemos recurrir al buscador, escribiendo XBOX Game Bar o bien con una opción mucho más rápida y podríamos decir instantánea, que consiste en tocar sobre las teclas: Windows + G
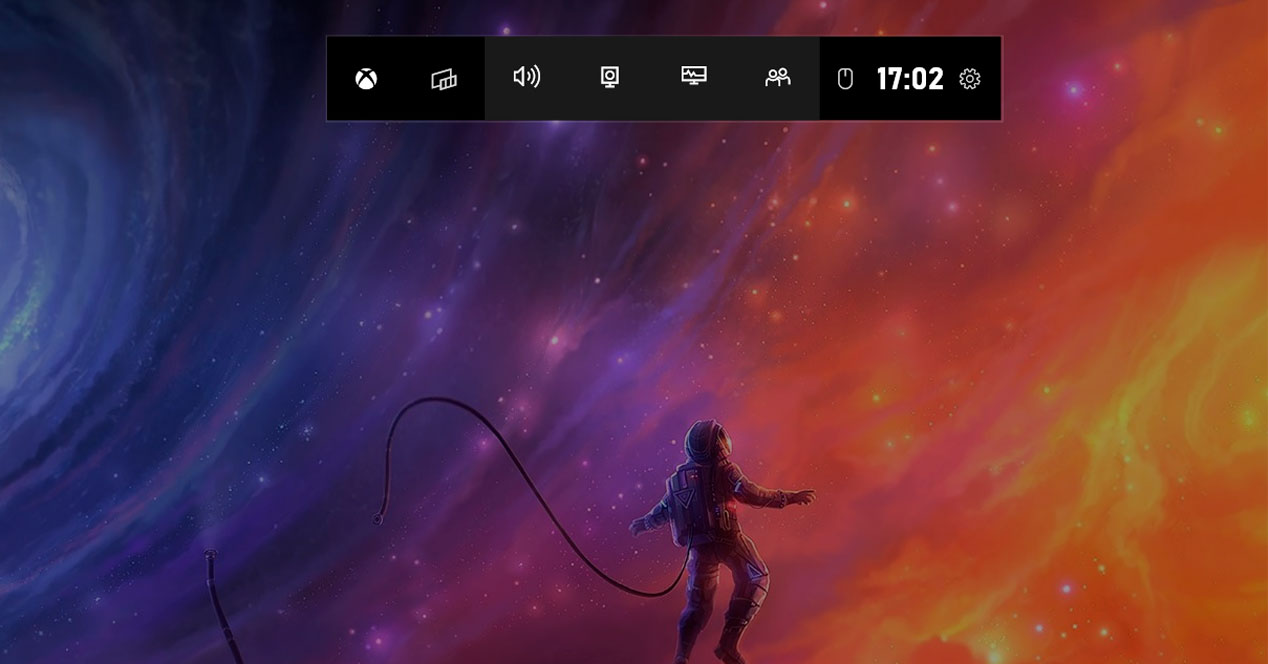
Es normal que la primera vez que lo utilicemos el sistema no sea capaz de reconocer la ermita, pero eso se solventará de ahora en adelante tras haberlo iniciado una vez con la búsqueda manual de XBOX Game Bar. Desde entonces, únicamente habrá que hacer esa rápida combinación de teclas y tendremos la función a nuestra disposición.
Graba tu voz con Windows
No solo es importante lo que vemos en pantalla, también resulta clave lo que tenemos que contar a través de la grabación. Para activar esa ventaja, tan solo hay que tocar en el icono con forma de cámara que hay en el centro y podemos activar o desactivar nuestro micrófono del ordenador.
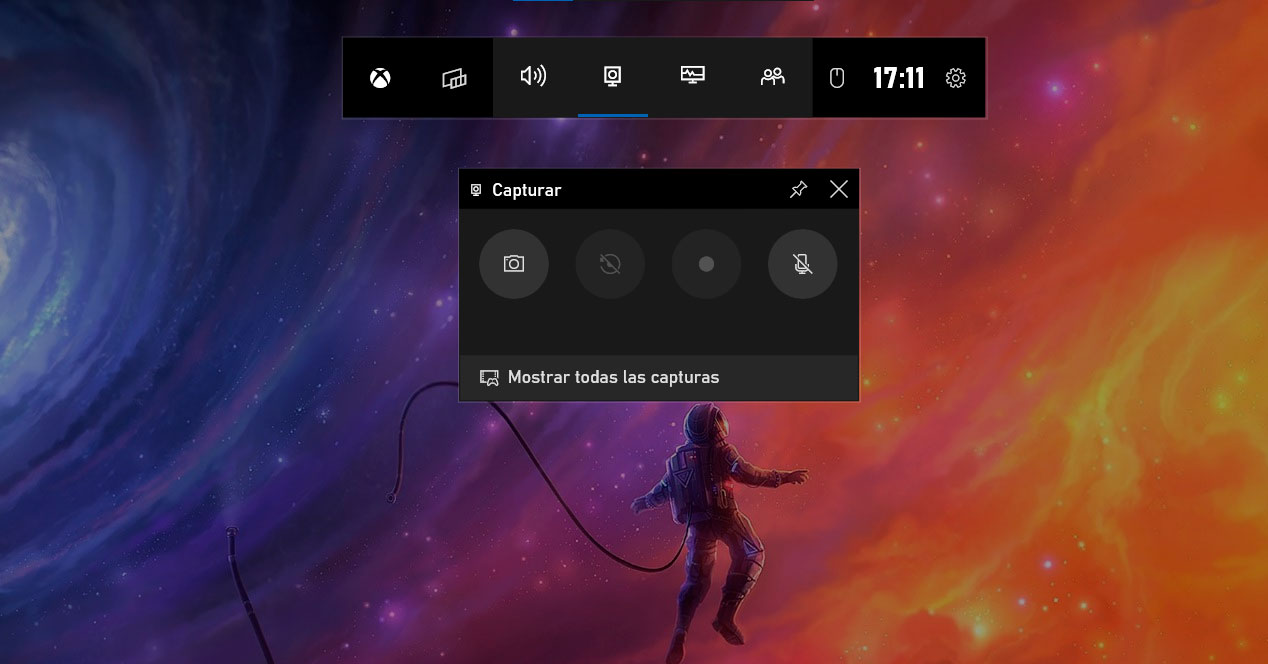
Una función que podemos fijar para hacer capturas de imagen y también desde donde vamos a iniciar la grabación del ordenador. Al fijar la pestaña, quedará permanentemente presente y podremos ver los tipos de grabación o si todo funciona correctamente.
Configura los sonidos a tu manera
Las posibilidades de esta barra no se basan solo en grabar la pantalla o nuestra voz, pues también vamos a poder capturar todo lo que sucede en el juego a través del sonido interno del ordenador. Esto es algo primordial a la hora de grabar el escritorio y alguna función o juego del ordenador, por ello recomendamos hacerlo al entrar en esta herramienta.
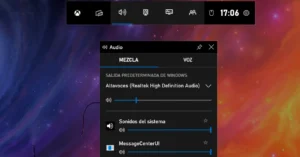
Tan solo tendrás que tocar en el icono con forma de altavoz y tendrás a tu disposición la opción para hacer la mezcla de sonidos, además de configurar también el volumen del altavoz que utilizas. Podéis dejar fijado el panel o bien cerrarlo si no lo vais a necesitar más.
Comprueba los vídeos
Una vez hemos finalizado la grabación, estará al instante disponible en nuestros documentos. Tan solo hay que entrar en los archivos dentro de nuestro usuario y en vídeos nos toparemos con todas las grabaciones que hayamos hecho. Antes de hacer una captura de pantalla en vídeo grande o importante, se recomienda hacer algún tipo de prueba para comprobar que el micrófono funciona correctamente y que todo funciona según lo esperado.