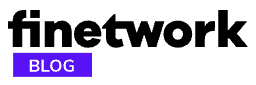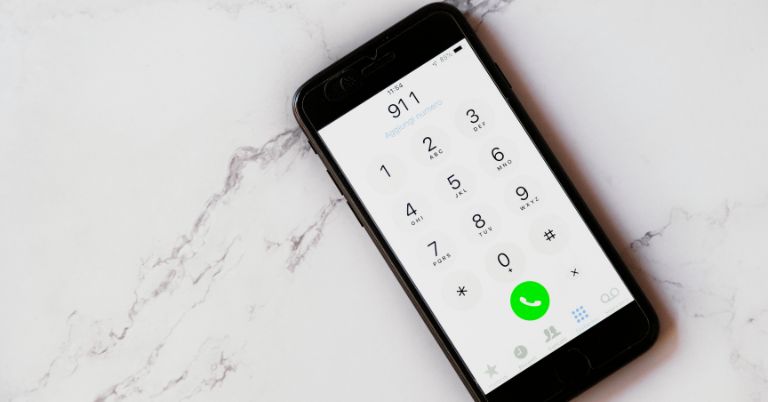En el día a día con el ordenador puede parecer muchos problemas que nos impiden usarlo con notabilidad. Entre ellos, uno de los casos más repetidos es el error con código 43 de Windows. Una alerta que nos aparece en la pantalla mostrándonos el mensaje Windows ha detenido este dispositivo porque ha informado de problemas.
Para que no tengas que convivir con este fallo y deje de darte quebraderos de cabeza, vamos a darte a conocer los motivos por los que el código 43 aparece en tu ordenador junto a las diferentes maneras que existen de ponerle remedio para siempre.
Por qué aparece el error código 43
La explicación que nos han encontrado con este fallo tiene que ver con un dispositivo que por alguna razón ha dejado de funcionar como es debido. Este se comunica con el controlador de dispositivos y nos envía estos mensajes que hemos mencionado. Esto nos puede provocar serias limitaciones al usar el PC con normalidad y completar todas las tareas que necesitamos.

En caso de que tengamos conectado algún dispositivo, podemos poner en el punto de mira este. No solo los que se conectan vía USB, también otros que necesitan ser identificados por el controlador y que por alguna razón no responden como es debido. No hay diferencia alguna entre las versiones de Windows, en todas ellas nos vamos a encontrar con el mismo error y alerta.
Pasos para solucionarlo en Windows
Para hacer desaparecer el error 43 de Windows tenemos que ponerle remedio. Para ello, tenemos a nuestro alcance una serie de soluciones que pasan por localizar el error y hacer que el dispositivo se comporte como debería. No hace falta ser un experto, pero si seguir con atención y cuidado los procesos.
Reiniciar
Es uno de los métodos más sencillos, pero que en la mayoría de ocasiones consigue aplicar los cambios necesarios para que el error deje de generarse. Tan solamente tenemos que pulsar sobre reiniciar el ordenador y al encenderse, el mensaje habrá desaparecido. En los casos en los que sigue retirándose, tendremos que optar por apagarlo o incluso desconectarlo de la corriente unos minutos y volver a probar.
Solucionador especializado

En Windows tenemos la facilidad de poder resolver muchos de los errores con un solo botón. Para ello, vamos a aprovecharnos del solucionador de problemas de hardware y dispositivos de Microsoft. Para llegar hasta él únicamente tenemos que seguir este procedimiento.
- Pulsamos las teclas de Windows + R.
- Al mostrándose la ventaja Ejecutar, vamos a escribir: msdt.exe -id Device Diagnostic
- A continuación, pulsamos sobre el Enter.
Con el solucionar de fallos de Windows en marcha, nos tenemos que preocupar en darle en el botón de siguiente y seguir los pasos para identificar el error que se nos muestra.
Actualizaciones
Tanto los drivers como los controladores deben estar actualizados a la última versión, al igual que el sistema operativo. Si pasamos esto por alto, nos podemos encontrar con este error en multitud de ocasiones, pero el único motivo de que no se puede identificar y hacerle funcionar.
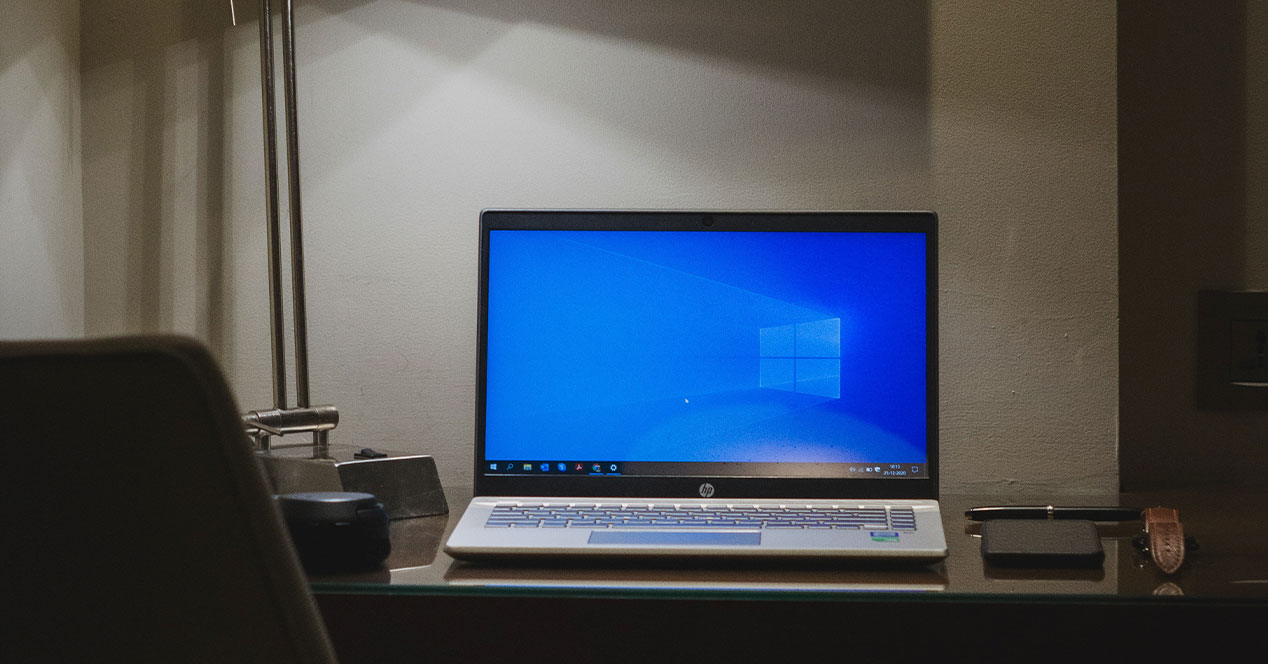
Para corregirlo, tenemos que pulsar las teclas de Windows + X y entonces nos aparecerán los adaptadores que podemos instalar de nuevo para que funcionen. En el caso de los controladores de cada uno de los dispositivos vinculados al PC, lo que debemos hacer es sencillo:
Pulsamos sobre cada uno de los sitios, elegimos la opción Propiedades y más tarde, en la pestaña de Controlar, elegimos Actualizar controlador.
Reinstalar los drivers
En todos los casos en los que el error persiste y no podemos averiguar de dónde proviene, nos queda la opción de hacer pensar al ordenador que los dispositivos son nuevos. En ese proceso, lo que debemos hacer de nuevo es pulsar Windows + X y entonces tocar en dispositivos para una vez dentro, con botón derecho pulsar sobre el que tiene una alerta amarilla de error.
Al elegir la opción de instalarlo, lo quitaremos de nuestro ordenador y para volver a instalar solamente tenemos reiniciar el ordenador. A continuación, volvemos a este panel y tocamos con botón derecho sobre el nombre del dispositivo y elegimos Buscar cambios de hardware. El mismo se encargará de conseguirlos y hacerlos funcionar correctamente.
Restaurar todo el sistema
Aunque se trata de un proceso más complicado y que requiere de un mayor esfuerzo, puede ser la única solución posible que nos queda. Antes de ello, tenemos que mover todas las fotos y archivos a otra unidad de memoria, para no perderlos por siempre. Para ello seguimos este procedimiento:
- Entramos en Configuración.
- Elegimos Sistema.
- Marcamos Recuperación.
- Y seleccionamos Establecer equipo.
Es aconsejable que hagamos un restablecimiento completo para que ningún driver o elementos conectado al PC se pueda salvar de la reunificación de nuevo.